Adobe Premiere Export Media
Posted By admin On 02.06.20Adobe Premiere Pro Alternative: Export Video to MP4 with iSkysoft; Part 1. How to Export Video from Adobe Premiere to MP4 Step 1. Open Adobe Premiere software on your computer. Next, click on “File” and then select “New” or “Open Project” and upload a video file. To export file, click on “File” and scroll down and click “Export” option and then choose “Media” option. Nov 23, 2016 Check out my latest upload here! Learn how to export a video for online use such as YouTube, Facebook and Instagram videos in Adobe Premiere Pro. Oct 16, 2016 I’m assuming you have a legit copy of Premiere Pro obtained through Creative Cloud. If not, there's your problem. Premiere Pro’s Export function used to work a little differently from Media Encoder, but I’m pretty sure Export and Media Encoder jus.
- Adobe Premiere Pro Export Media Not Working
- Adobe Premiere Export Windows Media
- Adobe Premiere Pro Export Media
How To Export a Video in Adobe Premiere Pro - TUTORIAL. Facebook and Instagram videos in Adobe Premiere Pro & Adobe Media Encoder. These are the best settings within Adobe Premiere Pro suitable. Hi, If you make a clip and you feel finished, you use export media to make it a watchable.avi file, right? I did this in Premiere CS5, but i was not able to choose where this file was gona end up, and I've searched my documents for the exported.avi but i cant find it, where the HECK does it go?
Now that your edit is complete and ready for delivery, there’s one step left. Exporting a finished video with Premiere Pro is a required skill in any edit.
Getting Started
To export a video in Premiere Pro, go to File>Export>Media. You could also press the shortcut key Ctrl + M on PC, or Cmd + M on Mac. Make sure the sequence you want to export is selected when you do this.
This will bring up your Export Settings window. In this window, you’ll select your desired settings (or presets) for the video, before sending it to Media Encoder for exporting.
Decide on a Destination
Adobe Premiere Pro Export Media Not Working
The first thing to think about when exporting a video is where the video will be delivered and how it’ll be viewed. Are you going to upload to YouTube and Vimeo? Compressing down the video so you can send it easily to a client? Or are you exporting a hi-res master version for presentation? The delivery destination is very important on deciding what the settings need to be. There are loads of useful presets already installed with Premiere Pro and Media Encoder. You can use these presets to quickly choose settings for your exported file.
Adobe Premiere Export Windows Media
If you want to bypass these custom settings and export with the EXACT settings of your sequence, you can select Match Sequence Settings at the top. That’ll change your export settings to exactly match your sequence settings. Although, I don’t recommend this because most delivery destinations require codecs other than your common editing or intermediate codec.
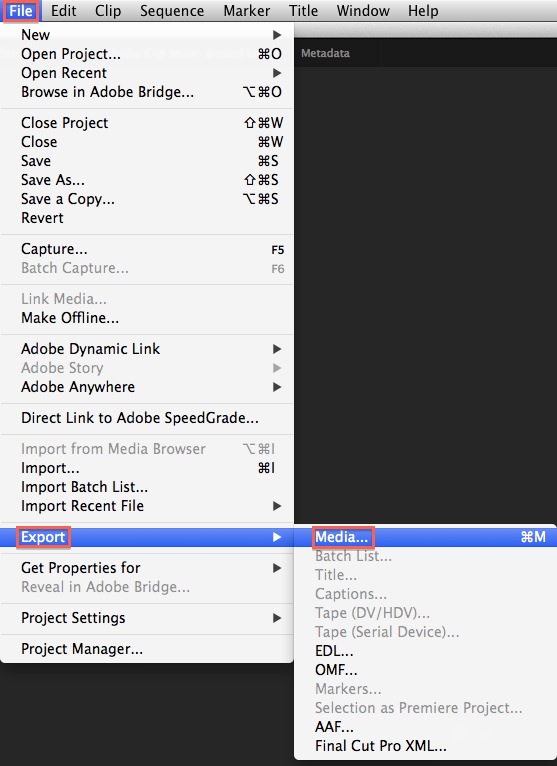
Exporting in Premiere Pro
For this example, we’ll be exporting from Premiere Pro to upload to YouTube. Premiere Pro also has presets for both YouTube and Vimeo that’ll export your project in the best recommended settings for both. However, for this example, we’re going to be exporting with custom settings.
1. Select a Format
The best setting for web playback is the H.264 codec. So, we’ll select our format as H.264. That is also the most common codec for video exports through Premiere. For eighty to ninety percent of your exports, you’ll be using H.264.
We’ll select a preset that matches our sequence and desired output. Our sequence is 1080p with a frame rate of 23.976 fps.
2. Check Your Settings
Click the output name to specify an output name for the exported video file. To learn more about properly naming a file, check out this article. Make sure that Export Video and Export Audio are both checked so the file has both video and audio.
If you feel comfortable with changing settings to make them more customizable, you can do so in this window. Here’s my recommended settings for most of my videos exported in Premiere:
Click the Render at Maximum Depth box.
Change the Bitrate Encoding Settings to VBR, 2 Pass, then drag your Target Bitrate to your selected file size. The size will be shown at the bottom of the window. Make your Maximum Bit Rate double the Target Bit Rate.
3. Select from Export Options
Now, you can select one of two Premiere Pro export options: Queue or Export.
Selecting Queue will send you to Media Encoder, with the sequence added to a queue.
Then, all you have to do is press the green play button at the top to start the export. This is good if you want to add multiple Premiere Pro sequences to export at the same time. This also allows you to continue working in Premiere Pro while Media Encoder exports in the background. This is the method of exporting I use most often.
Selecting Export simply exports the sequence right from that window. You won’t be able to use Premiere Pro while it’s exporting this way.
Jun 23, 2019 ATK0100 ACPI drivers are available to download from ASUS official website. The related device name in the Device Manager is 'ATK0100 ACPI UTILITY'. If the driver is having problem, the device will always be displayed as 'Unknown Device' (see as follow screenshot). Supply power to monstrous gaming rigs with our Power Supply Units. High-end components and thermal solutions, made possible by our years of industry experience, provide better. Asus atk0110 driver windows 7 download.
That’s it! You just exported your finished video.
4. Save Your Favorite Settings
If you find yourself using a custom setting frequently, you can save your export settings as a new preset. Click the Save Preset button next to the preset dropdown in the export window. You can then name the preset whatever you like. Now you can use that saved preset in the future.

As you can see, exporting a finished video from Premiere Pro is super easy and very customizable. Want to streamline your exporting even more? You can also add additional output files from the same source sequence in Media Encoder — very useful for creating different file types and sizes of the same video.
Adobe Premiere Pro Export Media
Want more tips for using Premiere Pro? Check these out.