Msiexec Parameter File
Posted By admin On 01.06.20Windows Installer logging
The setup.exe passes some parameters to msiexec.exe including a log file location and it is called by a user who is member of the group 'domain administrators'. However the installation doesn't finish correctly, two things happen on Windows 10 Enterprise from the DVD image 2016: - other users don't see the software in the list of installed programs. The Silent Install options for the Windows installer (msiexec) Example. Silently install the msi package: msiexec /i C: setup.msi /qn. Silently install the msi package, no reboot. Msiexec /i C: setup.msi /qn /norestart. Silently install the msi package and write the installation log to file C: msilog.txt. Msiexec /i 'IBM Notes 9.0 Social Edition.msi' PROGDIR=C: Test DATADIR=C: Test DataTRANSFORMS='custom.mst' For a multi-user install, you can either use the 'SETMULTIUSER=1' command line statement or use a transform (.mst ) file when performing the Notes silent multi-user install.

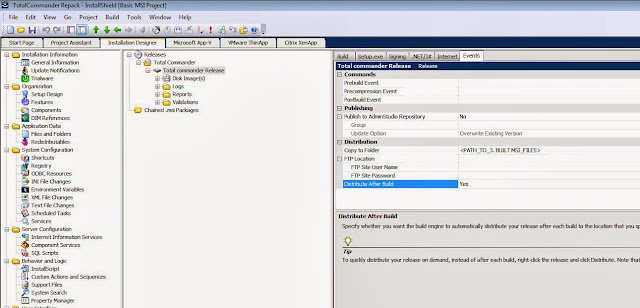
HowTo: Extract Files from a.MSI File using the Windows Command Line. To extract files from a.msi file at the command line, type: msiexec /a PathToMSIFile /qb TARGETDIR=DirectoryToExtractTo For example, to extract files from f: zenworks zfdagent.msi into c: zfd701 you would type: msiexec /a f: zenworks zfdagent.msi /qb TARGETDIR=c: zfd701.
Windows Installer handles its installations through Msiexec.exe. The logging options offered by this tool allow you to create different types of logs, depending on the information you need about the installation. These options are:
Then i create a Silent Installer using (/s) command line argument. I want to pass the Config file to my MSI setup and one of my Custom Action exe file need this Config file to setup basic project setup. Installer.msi /s 'c: project config.txt' How to pass this config file parameter to my exe as command line argument? Silently install the msi package and write the installation log to file C:msilog.txt.
- i - Status messages
- w - Nonfatal warnings
- e - All error messages
- a - Start up of actions
- r - Action-specific records
- u - User requests
- c - Initial UI parameters
- m - Out-of-memory or fatal exit information
- o - Out-of-disk-space messages
- p - Terminal properties
- v - Verbose output
- x - Extra debugging information
- + - Append to existing log file
- ! - Flush each line to the log
- * - Log all information, except for v and x options
The logging command is issued by the /L parameter. The above options can be used only after this parameter (the options cannot be used by themselves).
Create a log
The most used logging command is /L*V. This command will create a verbose log which offers a lot of information about the installation. Here are the steps for creating a log:
- find out the path of the MSI file, for example C:MyPackageExample.msi
- decide the path of the log, for example C:logexample.log
- open cmd.exe (you can use any command shell)
- use the msiexec command line to launch the MSI with logging parameters
Install Log
For creating an installation log, you can use a command line which looks like this:
The /i parameter will launch the MSI package. After the installation is finished, the log is complete.
The example command line uses the sample paths in this How-To. For your package you must use the path of your MSI file.
Note that any logging command line should have this form:
The PureEdge Viewer is a small, free program which will allow you to access, complete and submit applications electronically and securely on Grants.gov. 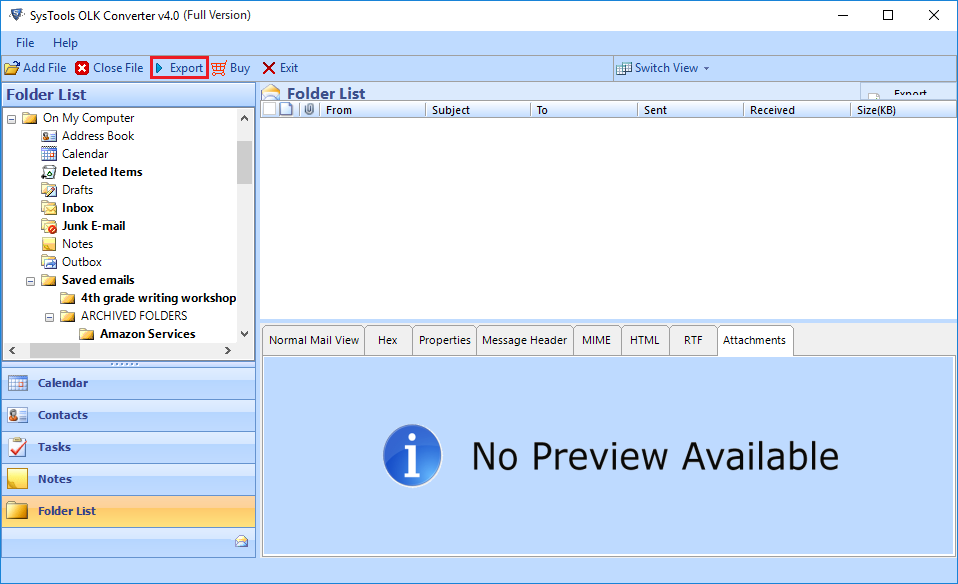 Apr 01, 2019 PureEdge Viewer allows you to view and complete PureEdge e-forms. The Viewer works as an extension to popular browsers, such as Internet Explorer, Netscape, or Mozilla, or as a stand alone application. It is available for all Windows platforms and it installs easily. About file types supported by PureEdge Viewer. File.org aims to be the go-to resource for file type- and related software information. We spend countless hours researching various file formats and software that can open, convert, create or otherwise work with those files. PureEdge Viewer, free download. PureEdge Viewer 6.5: Allows users to view, fill, digitally sign, save, submit, and print e-forms. The Viewer is a lightweight client that can run either as an extension to the user's web browser or as a standalone executable. About PureEdge Viewer. The PureEdge Viewer opens files with the extension “.xfdl”. The PureEdge Viewer 6.5 allows users to view, fill, digitally sign, save, submit, and print e-forms. The Viewer is a lightweight client that can run either as an extension to the user's web browser.
Apr 01, 2019 PureEdge Viewer allows you to view and complete PureEdge e-forms. The Viewer works as an extension to popular browsers, such as Internet Explorer, Netscape, or Mozilla, or as a stand alone application. It is available for all Windows platforms and it installs easily. About file types supported by PureEdge Viewer. File.org aims to be the go-to resource for file type- and related software information. We spend countless hours researching various file formats and software that can open, convert, create or otherwise work with those files. PureEdge Viewer, free download. PureEdge Viewer 6.5: Allows users to view, fill, digitally sign, save, submit, and print e-forms. The Viewer is a lightweight client that can run either as an extension to the user's web browser or as a standalone executable. About PureEdge Viewer. The PureEdge Viewer opens files with the extension “.xfdl”. The PureEdge Viewer 6.5 allows users to view, fill, digitally sign, save, submit, and print e-forms. The Viewer is a lightweight client that can run either as an extension to the user's web browser.
After you use the logging command, you need to specify the log's complete path. If you want the log to be created next to the MSI, you can specify only the name of the log file:
When the package is included in an EXE bootstrapper, the command line no longer uses 'msiexec'. For example, the command line can look like this:
Uninstall Log
In order to create a log for an uninstall process, you can replace the /i parameter with /x. Therefore, a command line which creates a log for an uninstall can look like this:
The package path can also be replaced by the package Product Code (it can be obtained by using the Project -> Options menu inside the project). The command line would look like this:
When the package is included in an EXE bootstrapper and it's already installed on the machine, you can launch the installer again with the logging command. For example:
This will make the package go into maintenance mode and you can choose to uninstall it. Since the package was launched with logging, an uninstall log will be generated.
Patch Install Log
You can create a log for a patch installation by using the /p parameter instead of /i:
Use the EXE boostrapper
Another approach is to create a log file by using the /L*V parameters in the command line of the Advanced Installer Bootstrapper. Also, these parameters can be always passed to the MSI when the package is launched through the EXE bootstrapper.
If you want your installation package to always create a log, you can follow these steps:
- open your installation package's Advanced Installer project
- go to the Builds page and select the Configuration Settings Tab tab
- check the EXE setup option
- set the MSI Command Line field to: /L*V 'C:package.log'
This way, when the user launches the installation through the bootstrapper, an installation log ('package.log') will be created automatically in the 'C:' drive.
The command line received by the bootstrapper overrides the command line in the 'MSI Command Line' field. Therefore, if you launch an EXE package with logging parameters, these parameters will be used for creating the log.
Automated logging with the Windows Installer Logging Policy
The logging policy is particularly useful for troubleshooting Active Directory/Group Policy deployments, in which case the installation is carried out without a user interface and there is no possibility to specify a command line for the MSI package.
In order to enable this option, you need to import the registry settings below. Please create a new text file with a '.reg' extension and then copy the following lines into it. After this, double click the '.reg' file you just created and answer 'Yes' to the confirmation prompt.
Msiexec Parameter File Windows 10
The .LOG file will be created in the currently logged on user's Temp folder and will have a name in the following format: 'MSI*.LOG'.
In case of a Active Directory/GPO deployment, there will be no logged on user at the time the installation occurs. In this case the log file will be created in the 'WindowsTemp' folder.
This option should not be left active since every install/uninstall operation of an MSI package will create a new log file, thus unnecessarily occupying disk space. Therefore, this option should only be used for debugging purposes.
Msiexec Command Line Options
In order to disable the debugging policy, you can delete the registry values you have previously added using 'RegEdit.exe' or you can import the following .reg file as you did with the previous one:
Msiexec Command Line
For information on how to make a custom event appear in the log, please see How to write a specific event in the log
Cmd Msiexec
- Write a custom event in the log file
How to log an event using custom actions. - Read a log
How to read an installation log