How To Change Brightness Windows 10
Posted By admin On 03.06.20- How To Change Brightness On Windows 10 Shortcut Key
- How To Change Brightness Windows 10 Laptop
- How To Change Computer Brightness Windows 10
- How To Change The Brightness Windows 10
Below are some of the ways you can adjust desktop screen brightness in Windows 10. Related: set new wallpaper every day in Windows 10 automatically. Method 1: Use Brightness Buttons on Your Monitor. The easiest and sure-fire way to change desktop screen brightness in Windows 10 is to use the monitor buttons. Here’s how you can adjust the brightness levels. Visit the classic Windows-7 Style Control Panel in Windows 10 by searching for Control Panel Click on the search bar in the Control Panel window. Step 1: Right-click on the battery icon in system tray of taskbar and then click Adjust screen brightness option to open Power Options window. Step 2: At the bottom of the screen, you should see Screen brightness option with a slider. Move the slider towards the left of the screen to reduce. How to Change Screen Brightness on Windows 10 1. Adjust Screen Brightness using Keyboard. Adjust Brightness using Windows 10 Action Center. Dim Screen Brightness Using Windows 10 Settings App. Adjust Screen Brightness Using Windows 10 Battery Icon. Adjust Brightness from Windows. Adjusting Brightness in Windows 10 on your Own: Here just tap Windows key + I to open Settings and go to System Display. Beneath Brightness and color, utilize the Change brightness slider. By moving it to the left you can make it low and to the right, it would be bright. In case the slider is not accessible then it’s one of two things. Step 1: Uninstall display driver. Right-click on the Start Button and click on Device manager. Double-click on Display Adapters to expand. Right-click on the display adapter driver that is listed and select properties. In the window opened, click on drivers tab. In the drivers tab, Click on Uninstall option. Hi, this video shows you how to change the brightness on 3 devices running Windows 10. The 1st laptop uses dedicated buttons. The 2nd GPD Win laptop needs to use the settings menu.
How to adjust screen brightness in Windows 10
With the release of the May 2019 Update, Microsoft brought back a brightness slider to the Action Center in Windows 10. But what if you’re on an older version of Windows? Here’s how you can adjust the brightness levels.

- Visit the classic Windows-7 Style Control Panel in Windows 10 by searching for Control Panel
- Click on the search bar in the Control Panel window and search for Brightness
- Click the result, and on the next screen, you should see a brightness slider at the bottom of the window.
Applies to
One of the more controversial changes that came with older versions of Windows 10 was the new way in which the operating system handled screen brightness. Up until the release of the May 2019 Update, Windows users had been given a slider, in some shape or form, that allowed for the customization of a device’s screen brightness to any degree the user wanted. Need to bring the brightness down to 5%? Easy. In a room with unusual lighting and finding that 61% brightness is the best setting? Users could do that too.
In Windows 10 versions pre-dating the May 2019 Update, however, the slider has been replaced with a single button that cycles through 25, 50, 75, and 100% brightness with no option for anything in between. This button can be found in the Action Center which can be activated via swiping in from the right side of the screen on a Windows 10 device with a touch screen or by clicking on the Action Center icon in the Taskbar (the one that looks like a speech bubble).
While Microsoft added back the slider to the Action Center in the May 2019 Update, the old slider control is still present in older Windows 10. It is hidden within the secondary settings in the old fashioned Control Panel. None of these settings can be accessed from the main Settings app (even though they should be) or even the Start Menu (they should at least be here). Instead, you’ll have to perform a search for “Control Panel” via the search box in the Taskbar.
Bring Hollywood home with the leading video playback, Blu-ray and DVD software, Corel® WinDVD® Pro 12. From high-resolution 4K videos and HEVC (H.265.), to 3D video, DVDs and Blu-ray, enjoy a huge range of formats with stunning quality, Dolby sound and more. 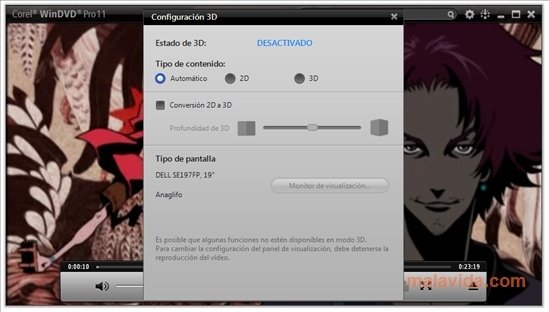
Click on the search result to open the old Control Panel then click on the Hardware and Sound heading (not the links underneath it). Next, click on the Power Options heading. On the next screen, you should see a very easy-to-miss brightness slider at the bottom of the Control Panel window. This slider functions the same as the slider of previous Windows operating systems; drag to the right to increase brightness and drag to the left to decrease.
How To Change Brightness On Windows 10 Shortcut Key
Be careful as any pressing of the new brightness button in the Action Center will override the slider preference. There is also no way yet to assign custom brightness levels to each button level like in Windows Phone though this setting will likely be added in a future Windows 10 update due to it already being used on mobile.
How To Change Brightness Windows 10 Laptop

How To Change Computer Brightness Windows 10
How are you adapting to Windows 10’s new brightness settings? Do you prefer the old slider or newer button? Let us know in the comments below.